KMSPico Windows 11 Activator Free

KMSPico Windows 11 Activator Free|رسمی [2024]
KMSPico ویندوز 11
 سیستم عامل: ویندوز 11
سیستم عامل: ویندوز 11
به صفحه اصلی » KMSPico » فعال سازی ویندوز » فعال سازی ویندوز 11 بروید
KMSPico ویندوز 11 یک ابزار قابل اعتماد برای فعال کردن ویندوز 11 و تمام محصولات مایکروسافت آفیس به صورت رایگان است. این سایت رسمی نرم افزار KMS Pico است.
KMSPico کلید مجوز را در ویندوز 11 با یک کلید حرفه ای جایگزین می کند.
این می تواند سیستم عامل ویندوز 11 را بدون اتصال به اینترنت فعال کند.
KMSPico ویندوز 11
KMSPico ویندوز 11 یک تصویر مجازی از یک سرور مدیریت کلید یا KMS ایجاد می کند.
از میزبان محلی در رایانه شخصی استفاده می کند.
ابزار KMS مجوز آزمایشی یا رایگان ویندوز را با مجوز حجمی جایگزین میکند.
همچنین از اتصال ویندوز به سرور KMS مایکروسافت برای اهداف فعال سازی جلوگیری می کند.
KMSPico 11 ویندوز 11 را برای همیشه فعال نگه می دارد.
KMSPico مانند سرور اصلی Microsoft KMS کار می کند.
تنها تفاوت این است که به جای اتصال به هر سرویس KMS آنلاین، به صورت آفلاین کار می کند.
این ابزار KMS Pico برای کار با ویندوز 11 طراحی شده است.
• نوع فایل : exe • نسخه محصول : 11 • حجم فایل : 4.2 مگابایت • سازنده : DAZ • نام داخلی : شبیه ساز KMS • نام فایل اصلی : kmspico_11.zip • دارنده حق چاپ قانونی : DAZ
چرا KMSPico؟
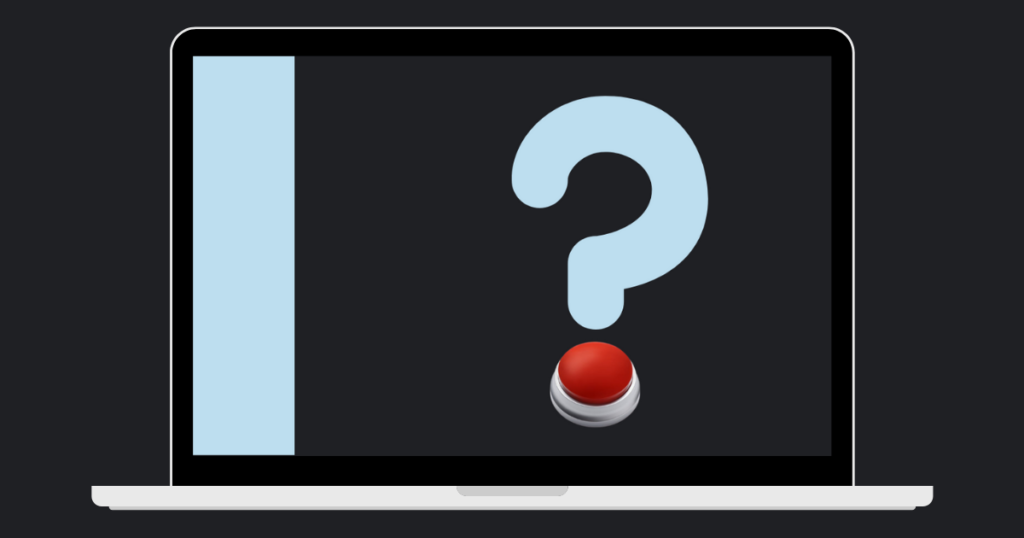
فعال سازی دائمی : این ابزار دوره آزمایشی سیستم عامل ویندوز را بازنشانی نمی کند، بلکه خود محصول را فعال می کند.
بدون سرقت اطلاعات : هرگز هیچ داده ای را سرقت نمی کند یا برای مایکروسافت یا هر فروشنده دیگری ارسال نمی کند.
ایمن : به طور مداوم برای انواع باگ ها و ویروس ها اسکن می شود. سال هاست که مورد اعتماد کاربران ویندوز بوده است. این شامل فایل های راه اندازی ایمن و محافظت شده با رمز عبور است.
مشکلی برای ممنوعیت حساب کاربری وجود ندارد : ویندوز را به گونه ای فعال می کند که هرگز بن نمی شود.
All-In-One Activation : با تمام محصولات Windows و Utility کار می کند. شما نیازی به استفاده از فعال کننده های جداگانه برای محصولات مختلف مانند MS Office ندارید.
پشتیبانی ویندوز 11 : این ابزار به طور کامل از ویندوز 11 پشتیبانی می کند.
آفلاین : KMSPico 11 یک ابزار فعال سازی کاملا آفلاین است. شما به هیچ نوع اتصال آنلاین یا اینترنت نیاز ندارید.
شبیه ساز ویندوز 11 KMSPico کلیدهای فعال سازی را در میزبان محلی تولید و ذخیره می کند.
این کلیدها را در زمان فعال سازی ویندوز واکشی می کند.
آیا نیاز به تقویت تجربه بازی در ویندوز دارید؟
در اینجا می توانید DirectX 12 را به صورت رایگان دانلود کنید.
تیم DAZ و هلدیگارد برای اولین بار Pico KMS را ایجاد کردند.
آنها ابزار پولی مایکروسافت، KMS را تغییر دادند.
آنها می خواستند هزینه فعال سازی را برای اهداف آزمایشی و یادگیری برای همه کاربرانی که توانایی خرید محصولات را ندارند، در نظر بگیرند.
KMSPico ویندوز 11 همچنین می تواند برای تهیه نسخه پشتیبان از کل فایل های سیستم عامل استفاده شود.
برای دانلود محصولات اصلی Windows و Office می توانید از سایت رسمی مایکروسافت دیدن کنید.
نصب و راه اندازی
اینفوگرافیک زیر نحوه نصب KMSPico و فعال سازی ویندوز 11 را به روشی بسیار ساده توضیح می دهد.
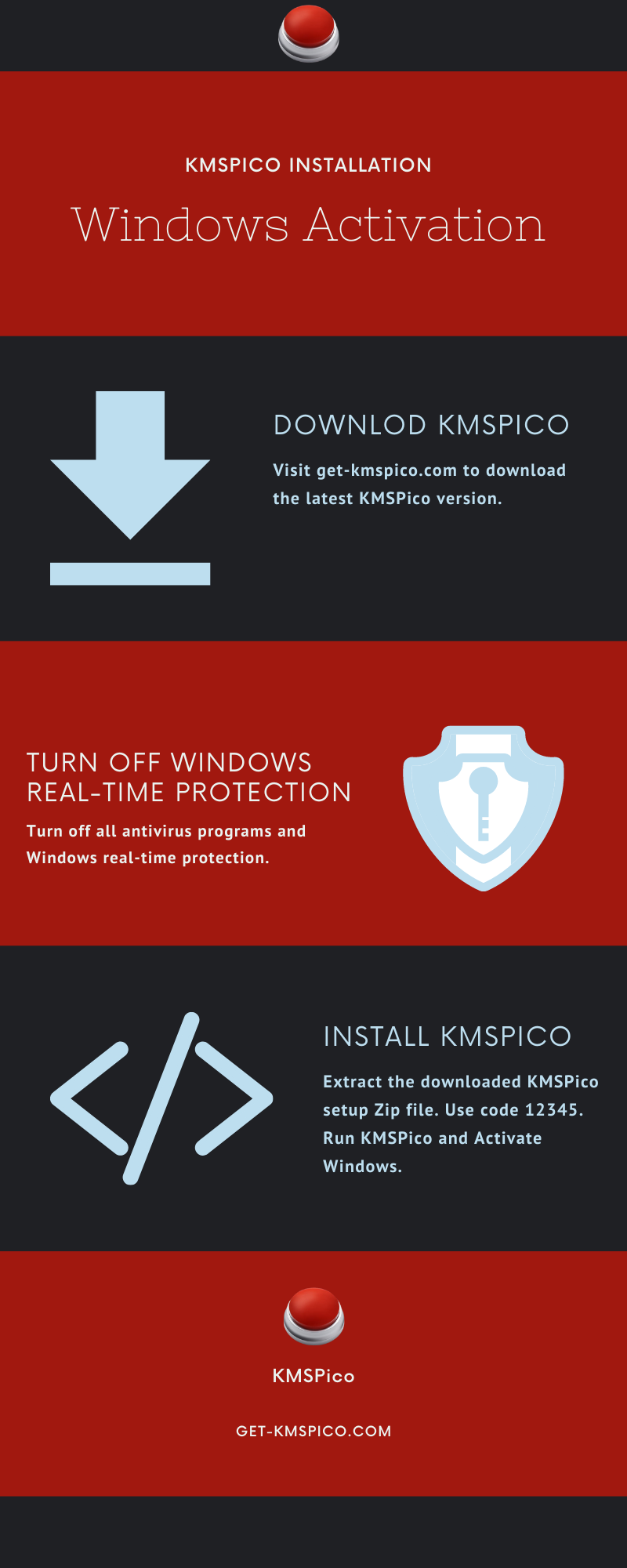
طرفداران. & معایب
در اینجا ما برخی از مزایا و معایب استفاده از این فعال کننده را لیست می کنیم.
طرفداران.
– رایگان
– فعال سازی دائمی
– تعداد نامحدود سیستم
– رابط کاربری گرافیکی کاربر پسند
منفی
• شناسایی شده توسط آنتی ویروس
محصولات پشتیبانی شده
– ویندوز 11
– مایکروسافت آفیس 365
– مایکروسافت ورد
– مایکروسافت اکسل
– مایکروسافت پاورپوینت
– Microsoft Outlook
– دسترسی مایکروسافت
ویندوز 11 را فعال کنید
مایکروسافت به تازگی ویندوز 11 را با برخی از ویژگیهای نوآورانه با استفاده از بهروزرسانیها معرفی کرده است.
همه کاربرانی که قبلاً یک نسخه قانونی از ویندوز 7 یا بالاتر دارند، می توانند به صورت رایگان به ویندوز 11 ارتقا دهند.
آیا باید بدانید "چگونه ویندوز 11 را به صورت رایگان فعال کنیم" و "چگونه یک نسخه رایگان از ویندوز 11 دریافت کنیم"؟
KMSPico ویندوز 11 اینجا برای شماست.
تنها چیزی که نیاز دارید یک کپی قانونی از ویندوز است.
برای آشنایی با آخرین ابزار KMSPico از KMSPico دیدن کنید.
همچنین می توانید کلیدهای زیر را به صورت دستی وارد کنید تا ویندوز 11 شما فعال شود.
نسخه KMSPico 11 برای پشتیبانی از فعال سازی رایگان ویندوز 11، به طور دائمی اصلاح شده است.
تیم توسعه دهنده DAZ باعث شده است که KMSPico با آخرین ویندوز 11 نیز کار کند.
مایکروسافت ویندوز 11 را به عنوان امن ترین ویندوز نسبت به نسخه قبلی ویندوز از نظر امنیت نرم افزاری طراحی کرد.
تمام ویژگی های امنیتی ویندوز 10 با برخی از وصله های ایمنی جدید اضافه شده است.
Win 11 به گونه ای ارتقا یافته است که سطح بهره وری شما را بسیار بالا می برد.
KMSPico از تمام نسخه های قبلی ویندوز و همچنین ویندوز پشتیبانی می کند.
در اینجا می توانید درباره نحوه ارتقاء به ویندوز 11 اطلاعات بیشتری کسب کنید.
KMSPico همچنین می تواند WinFLP ها و سرورها را فعال کند.
کلید فعال سازی ویندوز 11
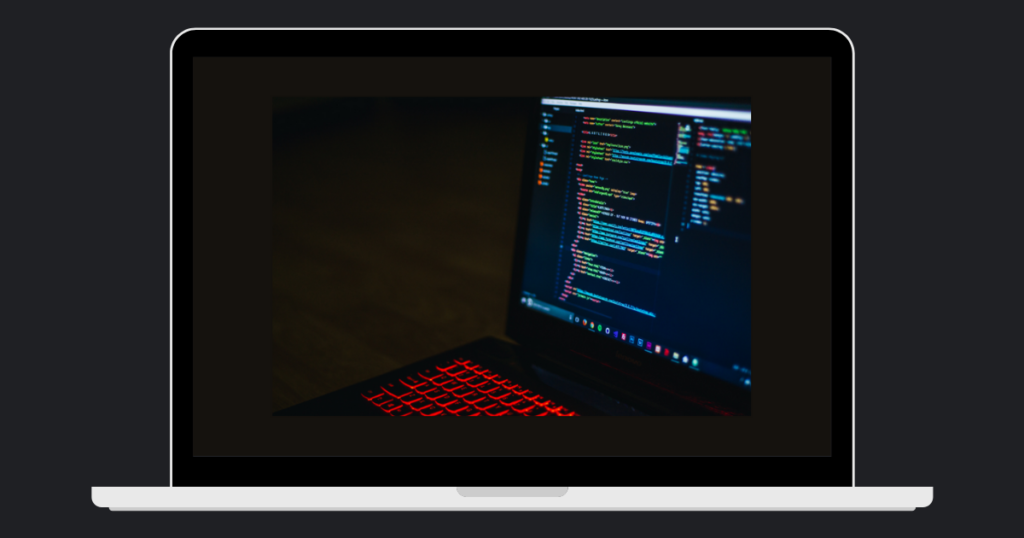 صفحه اصلی : TX9XD-98N7V-6WMQ6-BX7FG-H8Q99
صفحه اصلی : TX9XD-98N7V-6WMQ6-BX7FG-H8Q99
شماره خانه : 3KHY7-WNT83-DGQKR-F7HPR-844BM
صفحه اصلی تک زبان : 7HNRX-D7KGG-3K4RQ-4WPJ4-YTDFH
کشور اصلی : PVMJN-6DFY6-9CCP6-7BKTT-D3WVR
حرفه ای : W269N-WFGWX-YVC9B-4J6C9-T83GX
N حرفه ای : MH37W-N47XK-V7XM9-C7227-GCQG9
تحصیلات : NW6C2-QMPVW-D7KKK-3GKT6-VCFB2
آموزش N : 2WH4N-8QGBV-H22JP-CT43Q-MDWWJ
شرکت : NPPR9-FWDCX-D2C8J-H872K-2YT43
شرکت N : DPH2V-TTNVB-4X9Q3-TJR4H-KHJW4
همه ما می دانیم که مایکروسافت سال هاست که تلاش می کند دزدی دریایی محصولات خود را محدود کند.
در اینجا ما شما را راهنمایی می کنیم که ویندوز 11 را به صورت رایگان و بدون استفاده از کلید محصول فعال کنید.
1 – برای نصب ویندوز 11 به جای ارتقا می توانید از فایل ISO استفاده کنید.
فایل های ISO حاوی جدیدترین نسخه ویندوز 11 حرفه ای هستند.
اگر نسخه قبلی سیستم عامل ویندوز را نصب کرده باشید، برای ارتقا به ویندوز 11 مشکلی نخواهید داشت.
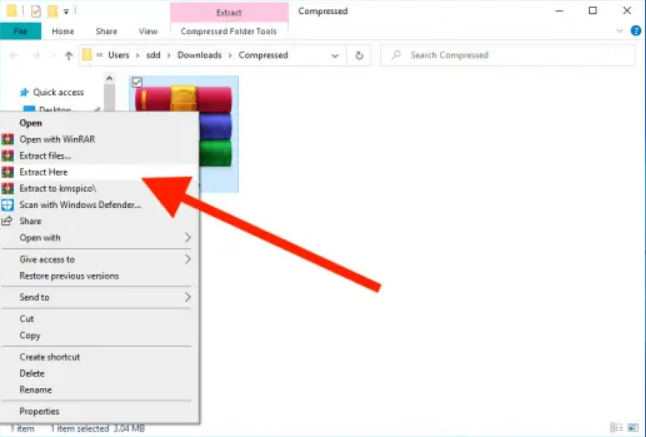 2 – اگر ویندوز 11 را بعد از ویندوز 7 نصب کرده اید، نیازی به فعال سازی ندارید. به طور خودکار فعال می شود.
2 – اگر ویندوز 11 را بعد از ویندوز 7 نصب کرده اید، نیازی به فعال سازی ندارید. به طور خودکار فعال می شود.
بنابراین، برای فعال کردن ویندوز 11، کاربران باید از ویندوز 7، ویندوز 8 یا 8.1 ارتقاء دهند.
3 – وقتی از ویندوز 7 یا 8 استفاده می کنید و فعال است، ویندوز 11 شما نیز به طور کامل فعال می شود. نیازی به خرید جداگانه آن نخواهید داشت.
4 – روش غیر رایگان برای فعال سازی ویندوز 11
برای ارتقا به ویندوز 11 می توانید مراحل زیر را دنبال کنید.
مرحله 1 : به منوی ویندوز و سپس به تنظیمات بروید. همچنین میتوانید «تنظیمات» را در کورتانا وارد کنید تا به آنجا برسید.
مرحله 2 : به تنظیمات به روز رسانی و امنیت بروید.
مرحله 3 : گزینه Activation را در سمت راست صفحه باز کنید.
مرحله 4 : روی فروشگاه ویندوز 11 کلیک کنید و سیستم عامل ویندوز 11 را خریداری کنید.
مرحله 5 : فعال سازی با ابزار Windows Loader Tool
کاربران Windows 7 Ultimate نمی توانند آن را با استفاده از KMSPico یا MS Toolkit یا هر روش دیگری فعال کنند.
ابتدا Windows 7 Ultimate را با KMSPico یا Windows Loader فعال کنید.
نرم افزار KMSPico را اجرا کنید و سعی کنید ویندوز را فعال کنید.
KMSPico مانند Windows Loader و Microsoft Toolkit کار می کند.
مرحله 6 : با استفاده از Microsoft Toolkit فعال کنید
پیشنهاد می کنیم از این روش استفاده کنید مگر اینکه ویندوز 7 روی رایانه خود داشته باشید.
Microsoft Toolkit به شما کمک می کند تا با استفاده از کلیدهای محصول در تمام نسخه های ویندوز به جز Windows 7 Ultimate فعال شوید.
ویندوز 11 یک محصول رایگان مایکروسافت برای همه کاربرانی است که از نسخه قانونی ویندوز 7 به ویندوز 8 استفاده می کنند.
با این حال، این یک پیشنهاد موقت از سوی مایکروسافت است.
پس از آن، ارتقاء ویندوز 11 برای نسخه Home 119 دلار و برای نسخه حرفه ای 199 دلار هزینه خواهد داشت.
آیا ارزش ارتقا به ویندوز 11 را دارد؟
می توانیم بگوییم که کاملاً به شما بستگی دارد. شما ممکن است به ویندوز 11 ارتقا دهید یا نه.
برخی از متخصصان امنیتی ادعا می کنند که مایکروسافت با جمع آوری اطلاعات شخصی، حریم خصوصی مصرف کنندگان را نقض کرده است
اطلاعاتی مانند جنسیت، سن، سرگرمی و فعالیت های اینترنتی بدون رضایت یا موافقت آنها.
اکثر کاربران از انتخاب ارائه داده ها به مایکروسافت آگاه نیستند. این رضایت بلافاصله پس از نصب موفقیت آمیز ویندوز فعال می شود.
کاربران می توانند از تنظیمات حریم خصوصی غیرفعال شوند.
ویژگی های KMSPico ویندوز 11
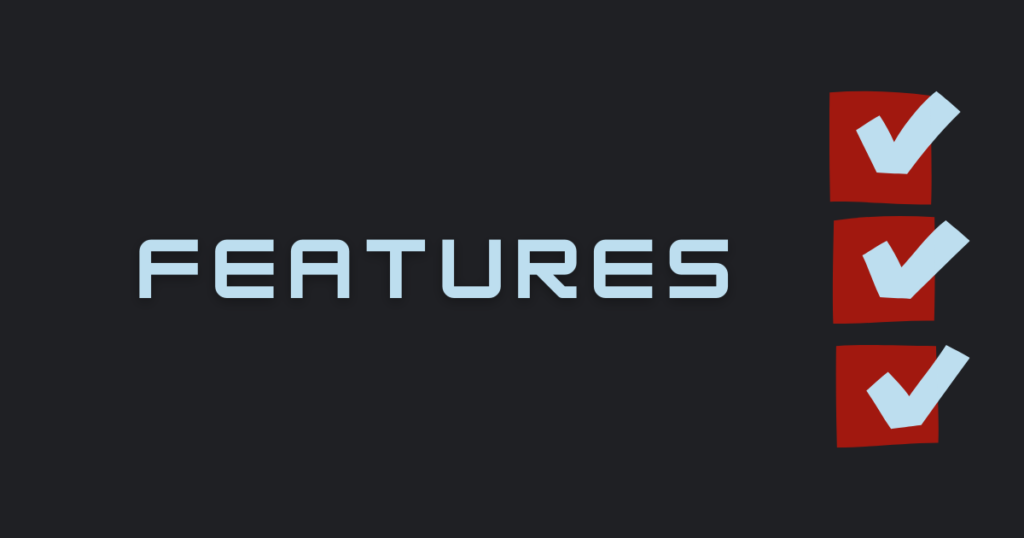 – قابل دانلود نیست
– قابل دانلود نیست
– امن است
– بدون تبلیغات
– فعال سازی سریع
– آسان برای استفاده
– پشتیبانی از تمامی نسخه های ویندوز و آفیس
– به طور مکرر به روز شده و اسکن می شود
– بدون هزینه
ویژگی های ویندوز 11
ما قصد داریم روی چند ویژگی که به نوعی قابل توجه هستند تمرکز کنیم.
این مانند یک تصویر بزرگتر از کل بحث در مورد ویندوز 11 است.
نوار وظیفه در مرکز
اولین ویژگی اصلی نوار وظیفه است.
این واضح ترین تغییر در ظاهر ویندوز 11 است.
جلوه زیبایی به آن می دهد.
اگر به آن عادت دارید، دکمه شروع نیز برای شما وجود دارد، زیرا برای همیشه وجود داشته است.
اکنون باید به کلیک کردن روی آن در وسط صفحه عادت کنید.
اگر می خواهید آن را در وسط داشته باشید، می توانید نوار وظیفه را به سمت چپ قرار دهید.
منوی شروع
دومین ویژگی مهم، منوی استارت اصلاح شده است.
دیگر خبری از کاشیهای زنده نیست و ظاهری مدرنتر و تازهتر است.
منوی شروع برنامه ها فقط به صورت شبکه ای ساده در دسترس هستند.
ظاهر زیباتری به منوی شروع دارد.
گوشه های گرد
سومین ویژگی قابل مشاهده، گوشه های r ounded در خود ویندوز است.
این ظاهر مدرن تری در سیستم عامل های دیگر است و اکنون می توانیم آن را در ویندوز 11 ببینیم
این برای همه نیست.
کاربران همچنین می توانند طرح بندی، موقعیت و جهت گیری نسبی را تنظیم کنند.
به شما کمک می کند تا گردش کار را سازماندهی کنید.
جهت گیری ویندوز
اگر مرتباً مانیتورهای خارجی را به لپتاپ خود وصل و جدا میکنید، چندین بار در روز، ممکن است متوجه آن شوید.
هنگامی که یک مانیتور خارجی را در ویندوز 10 قطع می کنید، جهت پانل های شما به هم ریخته است و وقتی آن مانیتور را دوباره به عقب وصل می کنید، به جهت اصلی خود بر نمی گردد.
در ویندوز 11، هنگامی که آن مانیتور را دوباره وصل می کنید، آن پنجره ها در موقعیت های خاص خود باقی می مانند.
وقتی یک مانیتور را دوباره وصل کنید، آنها به جهت اصلی خود برمی گردند.
برخی از فایل های سیستم نیاز به استفاده از UTF-8 دارند.
مایکروسافت از اصطلاح "یونیکد" به معنای "رمزگذاری 8 بیتی" استفاده می کند.
برنامه های اندروید در ویندوز 11
ویندوز 11 چگونه از نظر فنی برنامه های اندروید را ارائه می کند؟
توسعه دهندگان برنامه نیازی به نوشتن برنامه برای اجرا در ویندوز 11 ندارند.
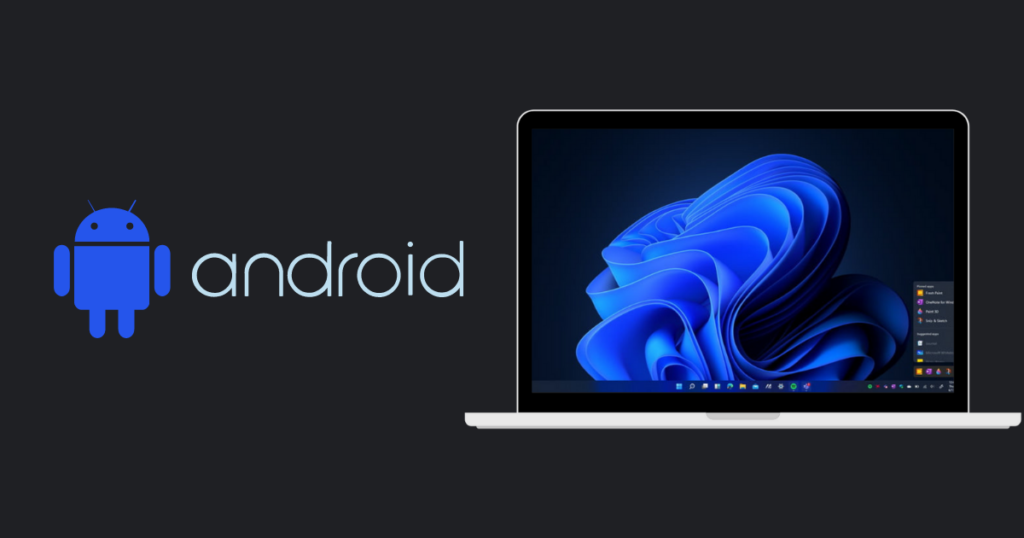 کاربران می توانند به فروشگاه مایکروسافت رفته و اپلیکیشن آمازون را دانلود کنند.
کاربران می توانند به فروشگاه مایکروسافت رفته و اپلیکیشن آمازون را دانلود کنند.
با فروشگاه برنامه آمازون، آنها می توانند برنامه های اندروید را برای اجرا بر روی سیستم عامل ویندوز 11 دانلود کنند.
از فناوری پل اینتل استفاده می کند.
این یک کامپایلر پس از اجرا است، بنابراین آنها برنامهای میسازند که برای x86 نوشته نشده است، مثلاً یک تراشه ARM و آن را روی دستگاه x86 اجرا میکنند.
این برای همه نیست زیرا همه به برنامه های اندروید روی رایانه شخصی خود نیاز ندارند.
کاربرانی که به آن نیاز داشتند، اکنون به آن دسترسی دارند. این فناوری از اینتل است، بنابراین اگر سیستم مبتنی بر AMD دارید، آیا این کار می کند؟
آیا می توانیم APK ها را نصب کنیم؟ مثل اینکه برو یک APK را از پلی استور بگیر و آن را روی ویندوز نصب کنی؟
این خیلی بهتر از اجرای یک برنامه از طریق یک برنامه دیگر است.
چه اتفاقی در پشت صحنه می افتد که این همه ویندوز 11 را خاص می کند؟
به طور سنتی وقتی یک سیستم عامل جدید ویندوز آمد، معمولاً قابل توجه تر از این بود.
هر ارتقای گذشته مانند یک تغییر بزرگ بود، نه تنها در ظاهر، بلکه در تعامل نیز.
تغییر چندانی از ویندوز 10 به ویندوز 11 نیست، که برای کاربران ویندوز چیز خوبی است.
کاربرانی که چیزی احمقانه و اساسیتر میخواستند، واقعاً برای آنها مناسب نیست.
چرا آنها آن را ویندوز 11 نامیدند در حالی که می تواند به روز رسانی ویندوز 10 باشد؟
از آنجایی که این یک تغییر بزرگ نیست، مایکروسافت در تلاش است تا تبلیغات بیشتری را از این نسخه جدید سیستم عامل ویندوز به دست آورد.
ویندوز 11 را بدون TPM نصب کنید
در اینجا ما شما را راهنمایی می کنیم که ویندوز 11 را بدون ماژول پلتفرم قابل اعتماد یا TPM نصب کنید.
آیا لپ تاپ/کامپیوتر با پردازنده AMD Ryzen نسل دوم قدیمی تر یا قدیمی تر از پردازنده نسل هشتم اینتل دارید؟
اگر پردازنده اینتل i3 نسل دوم دارید، ممکن است با خطای TPM مواجه شوید.
اما در اینجا قصد داریم به شما بگوییم که چگونه ویندوز 11 را بدون TPM نصب کنید.
این یک روش واقعی با نصب واقعی ویندوز 11 است.
ما همچنین شما را با نحوه ساخت یک Pen Drive قابل بوت در ویندوز 11 راهنمایی می کنیم.
درست کردنش خیلی راحته
با این روش فعالسازی متحمل هیچ گونه از دست دادن اطلاعات نخواهید شد، اما برای اهداف ایمنی، باید یک نسخه پشتیبان تهیه کنید.
بیایید با روند شروع کنیم.
مرحله 1 : اگر به ویندوز 11 نیاز دارید، باید به برنامه Windows Insider بپیوندید.
به تنظیمات بروید.
به گزینه "Dev Channel" بروید.
در صورتی که به کانال بتا بپیوندید، بعداً بهروزرسانیهای ویندوز 11 را دریافت خواهید کرد.
مرحله 2 : 3 روش برای دانلود ویندوز 11 وجود دارد.
 روش اول – لینک وب سایت مایکروسافت را در اختیار شما قرار می دهیم.
روش اول – لینک وب سایت مایکروسافت را در اختیار شما قرار می دهیم.
پس از پیوستن به برنامه Windows Insider، پس از آن باید با همان شناسه ایمیلی که به حساب مایکروسافت ویندوز 10 شما پیوند داده شده است، وارد شوید.
پس از ورود به سیستم، گزینه "Windows Insider Preview" را نشان می دهد.
از آنجایی که TPM در سیستم خود ندارید ویندوز به شما اجازه نمی دهد که از منوی به روز رسانی به ویندوز 11 به روز رسانی کنید.
فقط روی "Windows Insider Preview" کلیک کنید و گزینه ای برای دانلود Windows 11 Dev Build Preview دریافت خواهید کرد.
ویندوز 11 از بیلد 22000 شروع می شود.
اگر به کانال Dev بپیوندید، به طور خودکار به روز رسانی ویندوز 11 را دریافت می کند.
بیایید ببینیم که چگونه تنظیمات مربوط به آن را انجام دهیم.
شما باید آخرین نسخه ویندوز 10 را دانلود کنید.
زبان محصول را انتخاب کنید و روی "تأیید" کلیک کنید.
اکنون تقریباً تمام شده است، فقط روی دانلود 64 بیتی کلیک کنید.
اکنون یک پیشنمایش رسمی Windows Dev Build را از وبسایت مایکروسافت دریافت خواهید کرد.
بنابراین این روش 1 برای "نحوه دانلود ویندوز 11" بود.
روش دوم – برای دانلود ویندوز 11 اینجا را کلیک کنید.
اگر به برنامه Windows Insider بپیوندید و لپتاپ/رایانهتان شرایطی مانند نداشتن TPM را برآورده نکند، ممکن است با مشکلاتی روبرو شوید.
ممکن است نتوانید کانال Dev یا Beta را در برنامه Windows Insider انتخاب کنید.
ممکن است در کانال پیشنمایش انتشار گیر کنید.
نگران نباشید، همچنان می توانید ویندوز 11 را نصب کنید.
پس از دانلود فایل ISO ویندوز 11، روی فایل دوبار کلیک کنید تا باز شود.
فقط تمام فایل هایی که در داخل فایل ISO وجود دارد را کپی کرده و در یک پوشه جدید Paste کنید.
شما می توانید آن را به دلخواه نام گذاری کنید.
مرحله 3 : فایل TPM Error Fix را از اینجا دانلود کنید.
مرحله 4 : فایل ها را از پوشه TPM Error Fix کپی کنید.
پوشه ای را که فایل های ویندوز 11 را در آن کپی کرده اید پیدا کنید و آن را باز کنید.
به پوشه "Sources" بروید و آن را باز کنید.
فایلهای TPM Error Fix را در آنجا قرار دهید و روی «Replace the files in the destination» کلیک کنید.
همه چیز تمام شد!
شما آماده نصب ویندوز 11 بدون TPM هستید.
اکنون می توانید با کلیک بر روی "Setup" نصب ویندوز 11 را شروع کنید.
Windows 11 Bootable Pen Drive
"روفوس" را گوگل کنید.
روی اولین نتیجه نشان داده شده کلیک کنید و آخرین نسخه Rufus را دانلود کنید.
ابزار Rufus را اجرا کنید.
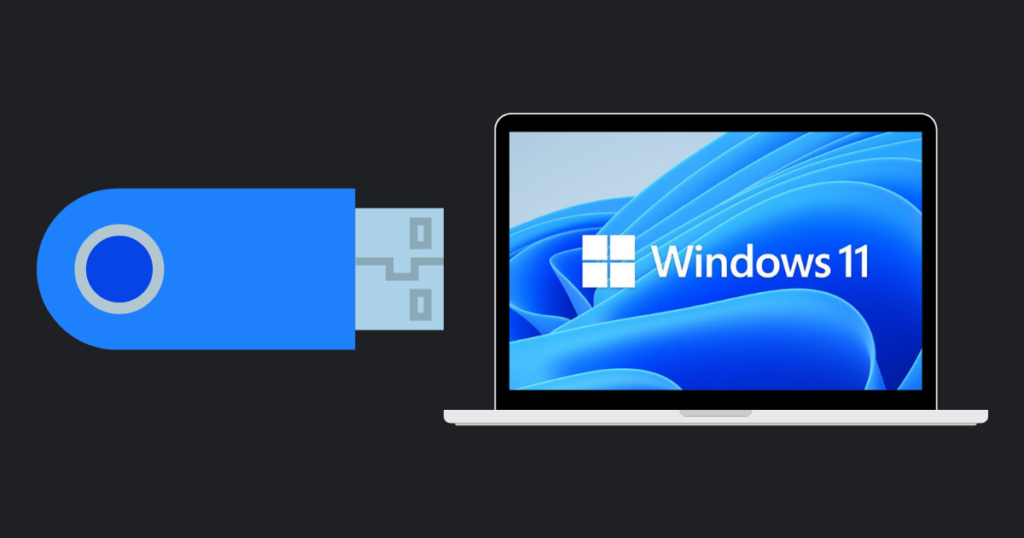 فایل های TPM Error Fix را در آنجا کپی و پیست کنید.
فایل های TPM Error Fix را در آنجا کپی و پیست کنید.
هنگامی که درایو قلم قابل بوت آماده است، مرحله 4 را تکرار کنید.
روی "انتخاب" کلیک کنید.
فایلی را که قبلاً در مرحله 2 دانلود کرده اید انتخاب کنید.
روی "باز کردن" کلیک کنید.
طرح پارتیشن را از GPT به MBR تغییر دهید تا درایو قلم شما قابل بوت شود.
فقط روی "شروع" کلیک کنید.
اکنون منتظر بمانید تا درایو قلم آماده شود.
قبل از شروع این کار مطمئن شوید که درایو قلم خود را فرمت کنید.
برای شروع ایمن نصب ویندوز 11، روی «Setup» دوبار کلیک کنید.
در نهایت، شما قصد دارید ویندوز 11 را نصب کنید.
روی «پذیرفتن» کلیک کنید.
نسخه خانگی ویندوز 11 آماده نصب است.
میتوانید فایلها و برنامههای شخصی را با کلیک کردن روی «تغییر مواردی که باید نگه دارید» نگه دارید.
در آنجا 3 گزینه دریافت خواهید کرد.
"Keep all files" را انتخاب کنید و روی "Next" کلیک کنید.
نصب را با کلیک بر روی "نصب" شروع کنید.
در نهایت، ویندوز 11 شما نصب و آماده استفاده خواهد شد.
ممکن است بارگیری برای اولین بوت کمی طول بکشد.
اکنون به تنظیمات و سپس برنامه Windows Insider بروید تا بررسی کنید که مایکروسافت به شما اجازه داده است که از کانال Release Preview به کانال Dev تغییر دهید، زیرا Windows 11 Dev Build را نصب کرده اید.
این بسیار مهم است که به کانال Dev تغییر دهید، در غیر این صورت، به روز رسانی های بعدی را دریافت نخواهید کرد.
پس از 2 تا 3 روز از نصب ویندوز 11، مایکروسافت به شما اجازه می دهد به کانال Dev که به کانال Release Preview چسبیده بود بروید.
بنابراین اکنون لازم نیست نگران باشید، زیرا بهروزرسانیهای کانال توسعهدهنده ویندوز 11 را در آینده دریافت خواهید کرد.
همیشه یک نسخه اصلی ویندوز 11 را نصب کنید تا بتوانید برای به روز رسانی های بعدی به حساب رسمی مایکروسافت متصل شوید.
افزایش سرعت ویندوز 11
مهم نیست که از ویندوز 10 استفاده می کنید، می توانید سرعت آن را نیز افزایش دهید.
شما باید مراحل ساده را دنبال کنید.
ابتدا باید انجام دهید این است که فقط باید برخی از تنظیمات را از منوی تنظیمات ویندوز خود تغییر دهید.
تنظیمات ویندوز 11 یا تنظیمات ویندوز 10 را باز کنید.
به سمت شخصی سازی بروید.
در آنجا چیزی شبیه استفاده از دستگاه خواهید دید.
روی آن کلیک کنید و در آنجا می توانید گزینه هایی مانند بازی، خانواده، خلاقیت و غیره را مشاهده کنید.
بستگی به این دارد که شما چگونه از سیستم خود استفاده می کنید و برای چه چیزی از آن استفاده می کنید.
اگر از آن برای بازی استفاده میکنید، میتوانید ویژگیهای بازی را روشن کنید.
این رایانه شما را برای اهداف بازی بهینه می کند.
اگر از آن برای خانواده، خلاقیت، مدرسه، سرگرمی یا تجارت استفاده می کنید، همه این موارد وجود دارد.
شما فقط باید تنظیمات ON و OFF را با توجه به استفاده خود روشن کنید.
 مرحله بعدی برنامه هاست.
مرحله بعدی برنامه هاست.
در برنامه ها، باید روی راه اندازی کلیک کنید. لیستی از برنامه هایی را خواهید دید که در هنگام راه اندازی سیستم راه اندازی شده اند.
هر زمان که سیستم خود را روشن می کنید، این برنامه ها شروع به کار می کنند.
اگر نمی خواهید این چیزها شروع شوند، فقط همه آنها را خاموش کنید.
عملکرد سیستم شما را افزایش خواهد داد.
به نقشه های آفلاین بروید.
اگر از نقشه ها استفاده نمی کنید، فقط همه آن موارد را خاموش کنید.
به تنظیمات حریم خصوصی و امنیتی بروید، نکته اصلی وجود دارد. "دستگاه من را پیدا کنید" را خواهید دید اگر از این ویژگی استفاده نمی کنید، آن را خاموش کنید.
بعدی جنرال است.
بهطور کلی، «اجازه دهید برنامهها با استفاده از شناسه تبلیغاتی، تبلیغات شخصیشده را به من نشان دهند» را خواهید دید.
اگر نمی خواهید هر نوع تبلیغاتی را در سیستم خود ببینید، فقط آن را خاموش کنید.
کمی به پایین اسکرول کنید و در آنجا موقعیت مکانی را مشاهده خواهید کرد.
فقط آن را خاموش کنید و تاریخچه مکان را پاک کنید.
در مرحله بعد، به Notifications بروید، جایی که می توانید دسترسی به اعلان، "let's app access my notification" را ببینید و این گزینه را خاموش کنید.
می توانید اطلاعات حساب را ببینید.
در اطلاعات حساب، اگر این ویژگی روشن است، آن را نیز خاموش کنید.
بعد تماس های تلفنی است، اگر از آنجا تماس تلفنی برقرار نمی کنید، می توانید آن را خاموش کنید.
بعد مخاطبین است.
اگر هیچ نوع مخاطبی را به اشتراک نمی گذارید، آن را خاموش کنید.
تقویم را نیز خاموش کنید.
رادیو، اگر از رادیو روی لپ تاپ خود استفاده نمی کنید، آن را خاموش کنید.
اگر از One Drive استفاده نمی کنید، آن را خاموش کنید.
حالا به سیستم بروید.
در System چیزی شبیه Storage خواهید دید.
فقط روی آن کلیک کنید، این یک تغییر بازی برای شما خواهد بود.
باید این را روشن کنید.
به طور خودکار فضا را آزاد می کند و فایل های موقت را حذف می کند.
به Apps رفته و سپس در Apps بر روی "Apps and Features" کلیک کنید.
در آنجا برنامه های زیادی را خواهید دید که از آنها استفاده نمی کنید اما هنوز در سیستم شما هستند.
کاری که باید انجام دهید این است که فقط روی سه نقطه کلیک کرده و آنها را حذف کنید.
شما نمی توانید برنامه داخلی را حذف نصب کنید، بنابراین باید آنها را بر اساس اندازه مرتب کنید.
اگر از Stream Lab استفاده نمی کنید، می توانید آن را حذف نصب کنید.
این یک روش ساده برای حذف برنامه ها در ویندوز 11 است
اگر از مایکروسافت وان درایو استفاده نمی کنید، فقط باید بفهمید که از چه چیزی استفاده نمی کنید، فقط روی آن کلیک راست کرده و آن را حذف نصب کنید.
اگر از برنامه های دیگر استفاده نمی کنید، همان فرآیندی را باید دنبال کنید.
بسیار خوب، پس تنظیمات ویندوز تمام شد، اکنون باید سرویسهای ناخواستهای را که استفاده نمیکنید، اما در پسزمینه اجرا میشوند، متوقف کنید.
کافیست Windows Key + R را فشار دهید و در آنجا عبارت "services. msc" را تایپ کنید و سرویس ها باز می شوند.
7 سرویس وجود دارد که باید آنها را متوقف کنید.
اول دانلود نقشه منیجر است، اگر در حال اجرا است، کافیست روی stop کلیک کنید و آن را غیرفعال کنید.
و سپس کمک کننده IP.
اگر از ipv6 استفاده نمی کنید، می توانید به راحتی آن را نیز خاموش کنید.
اکثر مردم از ipv4 استفاده می کنند. فقط روی آن کلیک کنید و آن را غیرفعال کنید، به اینترنت شما آسیبی نمی رساند، پس نگران آن نباشید.
بعد Spooler چاپ است.
این برای کاربران چاپگر است. اگر از چاپگری استفاده می کنید، آن را متوقف یا غیرفعال نکنید، اما اگر از هیچ چاپگری استفاده نمی کنید، می توانید آن را متوقف کنید.
سرویس بعدی « صفحهکلید لمسی » است، اگر از صفحهکلید لمسی استفاده نمیکنید، میتوانید خدمات صفحهکلید لمسی و پانل دستنویس را خاموش کنید.
اکنون هر زمان که سیستم خود را مجددا راه اندازی کنید، این سرویس ها را مجددا راه اندازی نمی کند.
بعدی "سرویس فکس است، اگر از آن سرویس استفاده نمی کنید می توانید آن را غیرفعال کنید.
بعدی "سرویس موقعیت جغرافیایی" است، اگر از نقشه ها استفاده نمی کنید، موقعیت جغرافیایی برای شما اجباری نیست.
اگر از هر نوع سیستم راداری استفاده می کنید، نیازی به غیرفعال کردن آن ندارید.
این کار عملکرد سیستم شما را بسیار افزایش می دهد.
بعدی «سرویس بیومتریک ویندوز» است، اگر از چیزهای بیومتریک مانند اسکن انگشت شست خود استفاده می کنید و ویژگی Windows Hello را دارید، دیگر نیازی به غیرفعال کردن آن ندارید.
اما اگر از این موارد استفاده نمی کنید، می توانید آنها را نیز خاموش کنید.
بنابراین این 7 سرویسی است که باید متوقف کنید.
روند بعدی بسیار مهم خواهد بود.
باید پوشه Optimization را دانلود کنید.
این فقط یک بهینه سازی رجیستری است.
این یک تغییر دهنده بازی برای سیستم شما خواهد بود.
باید پوشه بهینه سازی CPU را باز کنید.
فقط روی آن دوبار کلیک کرده و yes را بزنید.
همچنین با چند دستور ساده انواع فایل های موقت را در آنجا پاک می کند.
در اینجا باید مراحل یکسانی را برای همه آن فایل ها دنبال کنید و این یک بهینه سازی برای بازی و عملکرد رایانه شخصی ویندوز 11 شما است.
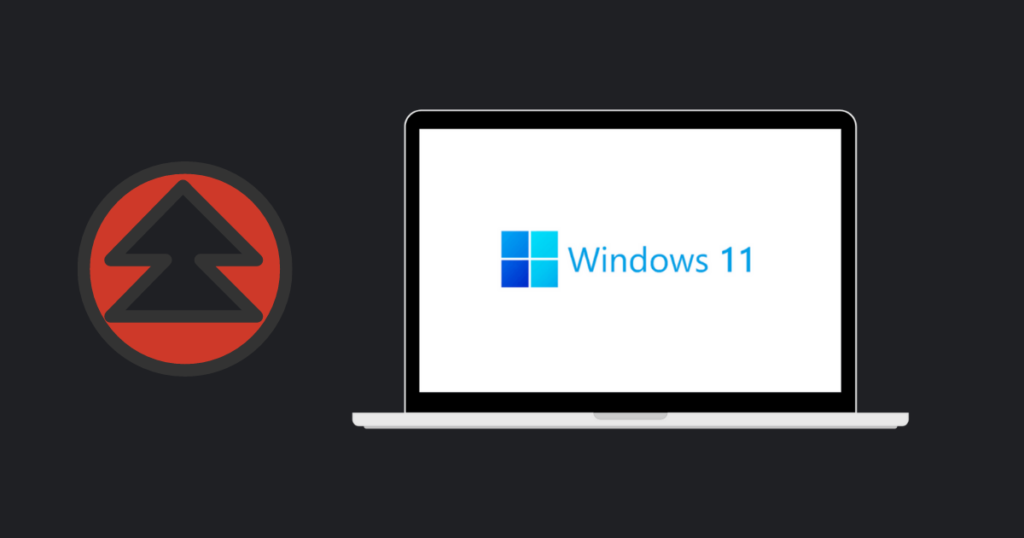 فرآیند بعدی مربوط به درایو C شماست.
فرآیند بعدی مربوط به درایو C شماست.
Windows Key + E را فشار دهید تا کاوشگر فایل باز شود.
در آنجا کلیک راست کرده و به Properties بروید.
در آنجا باید Disk Cleanup را اجرا کنید و فایل هایی را که نیاز ندارید انتخاب و حذف کنید.
اکنون باید روی "clean up system files" کلیک کنید، در آنجا می توانید پیامی مانند "نصب ویندوز قبلی اگر آن را حذف کنید، پس نمی توانید به ویندوز 10 برگردید" را مشاهده کنید.
بیخیالش. این پوشه پس از 10 روز به طور خودکار حذف می شود.
می توانید 10 روز صبر کنید.
اما اگر تصمیم خود را گرفته اید و می خواهید آن را حذف کنید و نمی خواهید به ویندوز 10 برگردید، می توانید آن را بررسی کرده و آن را حذف کنید.
روی ok کلیک کنید و فایل ها را حذف کنید.
بنابراین این فرآیند نیز انجام می شود.
مرحله بعدی "چکمه تمیز" است.
چکمه تمیز چیست؟
هر زمان که یک بوت تمیز انجام دهید، سرویس های ناخواسته ای که در پس زمینه اجرا می شوند را متوقف می کند.
این خدمات به طور خودکار متوقف نمی شوند، بنابراین شما می خواهید آنها را متوقف کنید.
Windows Key + R را فشار دهید و "ms config" را تایپ کنید.
روی خدمات کلیک کنید.
در آنجا باید گزینه "Hide all Microsoft services" را انتخاب کنید زیرا قرار نیست خدمات مایکروسافت را متوقف کنید.
اگر آنها را متوقف کنید، قطعاً با مشکلاتی روبرو خواهید شد.
اکنون باید سیستم خود را ریستارت کنید.
به این ترتیب می توانید سرعت ویندوز 11 خود را به سطح بعدی افزایش دهید.
KMSPico 11 را دانلود کنید
برای دریافت رایگان KMSPico Windows 11 Activator روی دکمه دانلود KMSPico کلیک کنید.
چگونه می توانم ویندوز 11 را رایگان فعال کنم؟
شما می توانید ویندوز 11 را با استفاده از KMSPico Activator فعال کنید. Official KMSPico را از سایت get-kmspico.com دانلود کنید.
آیا ویندوز 11 به کلید محصول نیاز دارد؟
آره. آخرین ویندوز 11 برای فعال سازی به یک کلید محصول نیاز دارد. این مجوز دیجیتال مایکروسافت است که به کاربران اجازه نصب سیستم عامل ویندوز را می دهد. برای دریافت رایگان کلید محصول ویندوز 11 می توانید از KMSPico استفاده کنید.
آیا می توانم ویندوز 11 را با کلید ویندوز 10 فعال کنم؟
آره. اگر قبلاً رایانه شخصی با ویندوز 10، 8.1 یا 7 نصب کرده اید، مایکروسافت یک ارتقاء رایگان به ویندوز 11 ارائه می دهد.
وارسی:
KMSPico ویندوز 10
KMSPico Office 2016
KMSPico Office 2019
Windows 10 Activator Txt
فعال کننده ویندوز 10
KMSPico ویندوز 11
 KMSPico ویندوز 11 یک ابزار قابل اعتماد برای فعال کردن ویندوز 11 و تمام محصولات مایکروسافت آفیس به صورت رایگان است. این سایت رسمی نرم افزار KMS Pico است.
KMSPico ویندوز 11 یک ابزار قابل اعتماد برای فعال کردن ویندوز 11 و تمام محصولات مایکروسافت آفیس به صورت رایگان است. این سایت رسمی نرم افزار KMS Pico است.





دیدگاهتان را بنویسید